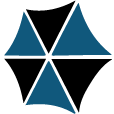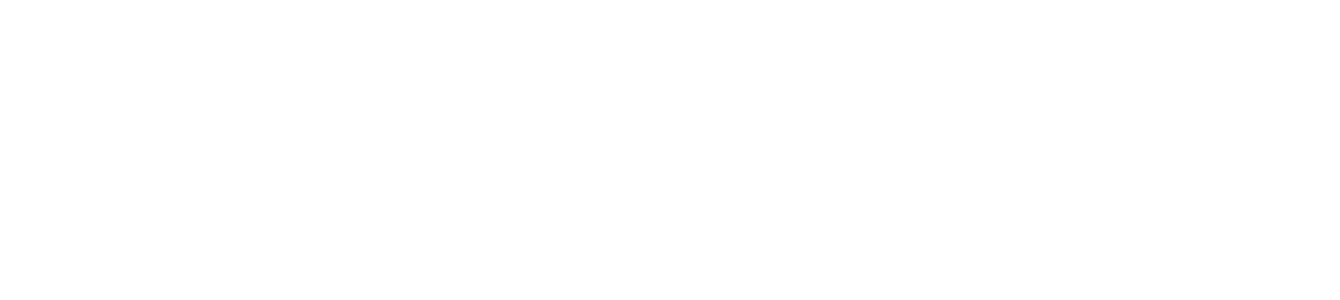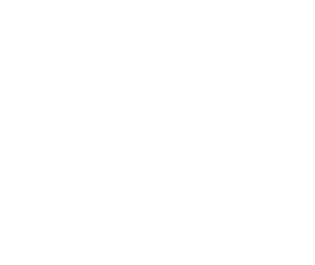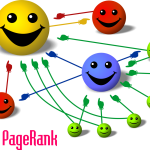Windows 10 Automatic Upgrade Downtime
This past week we have had numerous clients calling with issues with a Windows 10 automatic upgrade. It started without their permission and left customers with various issues. Some drivers and applications won’t run with Windows 10, causing company downtime everywhere. At first we said “you must have clicked on the upgrade yourself”. After many calls coming in on the same week, we realized that this wasn’t an accident.
What’s Happening to Windows Clients
One client was a dental office. After the Windows 10 automatic upgrade, x-ray images were dim and fussy on all of the workstations. They reverted back to Windows 7 Pro and it fixed the problem. The dental application software company (Eaglesoft) said that their application is “not Windows 10 compatible”. Another client was a manufacturer. After the Windows 10 automatic upgrade, pdf’s now are not opened with Adobe Acrobat, but with Microsoft Edge by default. Microsoft Edge has issues and should not be used yet – according to Microsoft support. After reverting back and reloading applications the issue disappeared.
Why is Microsoft upgrading their operating system without consent? It’s anybody’s guess. Maybe there is a major security issue with Windows 7 that they don’t want to discuss. Maybe they need more beta testers (guinea pigs) to work out the bugs. If anybody knows, please let me know so I can explain it to my clients.
How do I Revert back to my Previous Windows?
It’s not all bad though. You can revert back to Windows 10 and still get the free upgrade much later than July, 2016. Microsoft uses the unique MAC address of your computer to allow you to reload the free upgrade later if needed to eliminate a virus infection, etc. You must revert back within 30 days though. After 30 days you will have to reload your previous version of Windows. You can revert back by clicking on the Window icon on the lower left part of the screen. Select “Settings”, then “Update and Security”, then click the “Recovery” tab on the left and you will see the “Revert Back” selection. Be sure to back up your data. Most reverts work OK, but some will need to have applications reloaded.
Greg Dinnsen
President of IT Services
Umbrellus, LLC